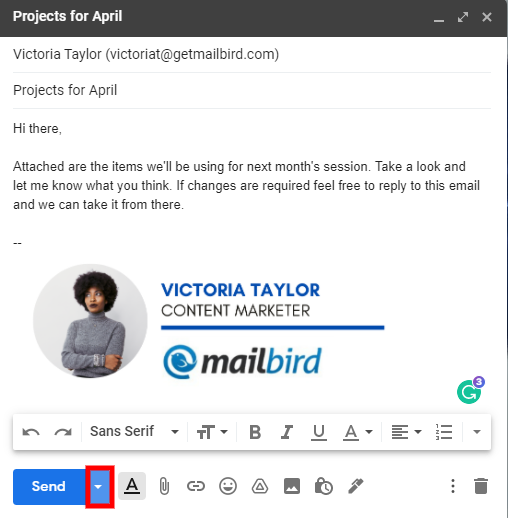Dreading going into your gmail inbox because the moment you’re there, you know you’ll be using your entire day answering, organizing and navigating through it.
Sounds like you?
Well, you’re not alone. The McKinsey Global Institute found that an average employee spends 13 hours a week reading and responding to email. Making it one of the most time-consuming work activities at 28% of our work time. Let’s change that today.
As helpful as getting an gmail app or email extension can be, having a few gmail productivity tips under your sleeve can dramatically help you to save more time at work.
Simply by knowing three or more gmail productivity tips can increase your email productivity helping you to optimize your gmail activities so you can get in and out of your inbox to get more done at work.
Today we’re going to show you how to boost your gmail productivity by using these eight easy tips:
- Easily undo a sent email
- Easily check your Gmail offline.
- Optimize Gmail with keyboard shortcuts
- Archive important emails (don’t delete them!)
- Save time and schedule emails in advance
- Add labels to easily find and read emails
- Delete emails taking up storage space.
- Send emails from different addresses
1. Easily undo a sent email
Have you ever clicked reply all or accidentally sent an email when you shouldn’t have? We’ve been there. Luckily gmail has finally created a feature that allows you to unsend an email. So all those reply to all, typos and missed attachments emails can be undone.
To enable the “Undo Send” gmail feature follow these easy steps below:
- Login to your gmail account
- Click on the gear icon or “Quick Settings”. You’ll see a drop down option for “ See all settings”, click it.
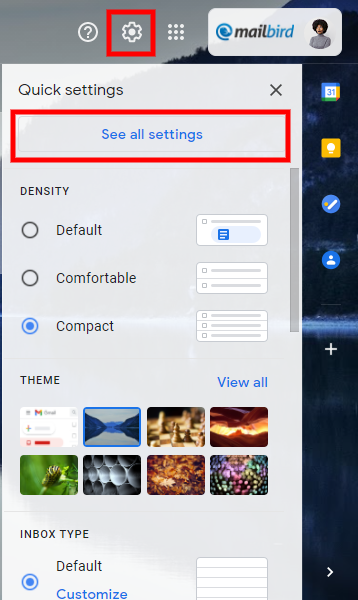
3. You’ll be taken to the main settings page, search for the ‘Undo Send” section and it will either be automatically enabled or you might have to enable it. You also have the option to decide the “send cancellation period”, which decides how long you’re given this option to undo, the maximum time is 30 seconds.
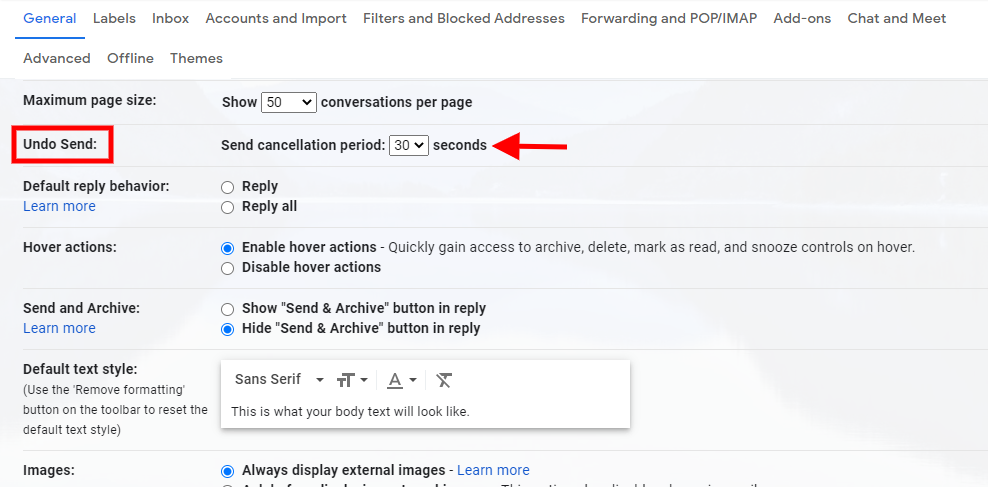
4. The scroll down to the bottom of the page and click save changes.
Keep in mind you only have a short time to unsend an email. Once the option to unsend is gone, it’s gone. That’s the only drawback to this feature. But it does help to save you from wasting time all day resending emails to rectify your mistakes.
2. Easily check your Gmail offline
If you’re someone who’s on the go or maybe your work requires you to constantly move around, you don’t need to struggle for better Wi-Fi or data connection to access your gmail. This gmail productivity tip will help you be on top of your emails regardless of where you are.
By enabling the Gmail Offline feature you can not only read, but respond, search and archive emails without an internet connection. The trick is you have to enable this feature before you go offline!
Follow these simple steps to turn on this offline gmail mode:
- Login to your gmail account
- Click on the gear icon or “Quick Settings”. You’ll see a drop down option for “ See all settings”, click it.
- You’ll see heading tabs, select “Offline”, then select “enable” for more options.

- From there you’ll be able to select your Sync settings and Security features.
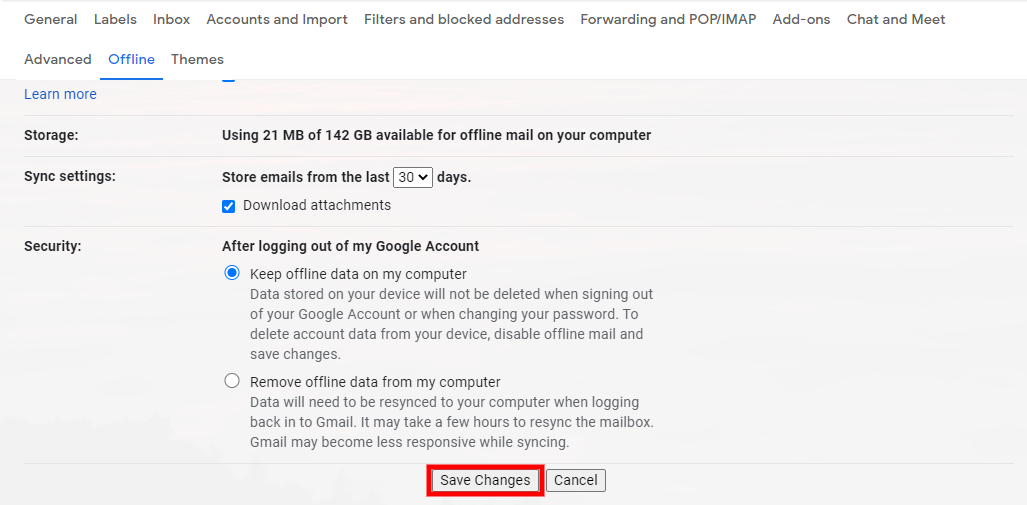
4. Once you’re done, click “Save changes” and then allow your inbox to sync before you go offline.
Now you can manage your inbox whether you’re online or offline instead of having to wait until you’re back home on your computer.
3. Optimize Gmail with keyboard shortcuts
Shortcuts like Ctrl+C and other word doc keywords make our lives so much easier. The same can be said for gmail keyboard shortcuts.
Instead of clicking through google icons or moving from section to section with keyboard shortcuts you can spend less time clicking and start navigating and writing your emails seamlessly.
Not to mention there are over 30 essential Gmail keyboard shortcuts you can use to increase your gmail productivity ranging from task to task.
But before you can use these shortcuts you have to enable them on your computer. Get started by using these instructions:
1. Open Gmail in a web browser.
2. Click the Settings icon at the top of the page (it’s shaped like a gear) and then click “See all settings.”
3. On the General tab, scroll down to Keyboard shortcuts and click “Keyboard shortcuts on.”
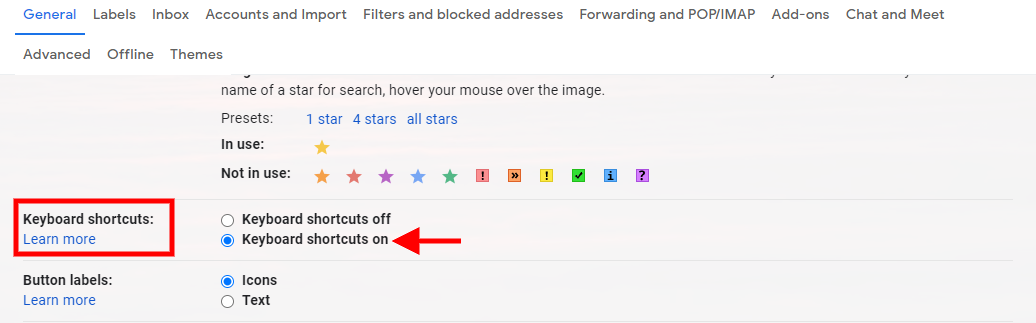
It’s that simple, from there you can start using x to select your current message or Ctrl/Command + k to insert a link in an email.
4. Archive important emails (don’t delete them!)
Another gmail productivity tip that’s helpful when you’re cleaning your inbox is to archive important emails, don’t delete them.
Email archiving is essentially hiding your emails from your inbox, so they aren’t permanently removed.
So where do archived emails go? You can archive one or multiple emails and they’ll be sent to an archive folder that you can access anytime if you ever need to use or find them for future reference.
Plus, if someone decides to reply to your archived email it will pop up in your inbox with the current inbox history so you know which conversations you’re replying to.
Simply start archiving emails with these two easy steps:
- On your computer, go to Gmail. Find the email(s) you want to archive.
- Select the message(s) and then click the “Archive” icon above, and you’re done.

5. Save time and schedule emails in advance
Instead of putting that email off until the next morning why not write up that email now and use Gmail’s email scheduling feature to send that email off first thing in the morning.
Scheduling emails ahead of time gives you the flexibility to tackle your replies in one go. So now you can have emails ready days, weeks or even months ahead of time. Cutting your inbox time in half so you can tackle other tasks on your to-do list.
Here’s how you can schedule your next email in three simple steps:
- Compose your email, enter your copy, the recipient and any attachments you might need to add as you would a regular email.
- At the bottom of your email where you see “Send”, click the down arrow next to it and select “Schedule Send” instead.

- From there you’ll be given options on the day and time you’d like to schedule your email to send. You can also use the “Pick a date and time” option to schedule the email weeks or months ahead of time.
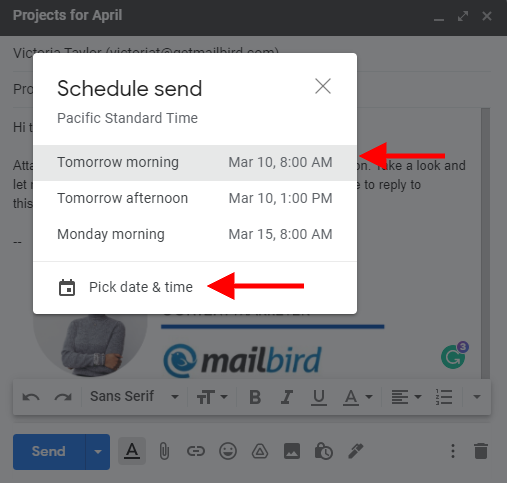
Make changes to your scheduled email, no worries, you can edit or cancel your scheduled email just as easily. On the left hand side of your inbox you’ll see a folder called “Scheduled” where you can access all your scheduled emails with ease.
If you need more help with your inbox or gmail features don’t forget that Mailshake allows you to integrate with:
So you can optimize your workload and sales without moving from platform to platform, another helpful gmail productivity hack you might want to consider.
6. Send emails from different addresses
If you’re managing multiple gmail accounts you’ve probably asked yourself “Wait, can I have multiple email addresses in Gmail?”, well the answer is yes!
This tip makes our list of gmail productivity hacks because it’s a life saver that prevents you from moving back and forth between multiple gmail accounts when you’re handling emails.
To add your contacts or email accounts here are some steps you can follow:
- Login to your gmail account
- Click on the gear icon or “Quick Settings”. You’ll see a drop down option for “ See all settings”, click it.
- Select “Accounts and Import”, and from there go to the “Send email as” section and begin to add your desired email account.
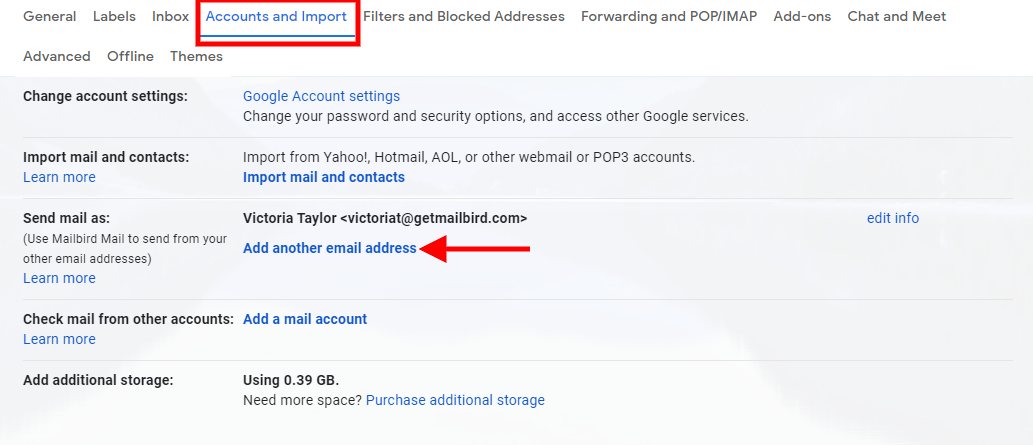
If you’re adding multiple emails you can follow Google’s step by step direction on how to add your email account or review it for troubleshooting any issues.
An alternative to this tip is using Mailbird to help manage all your inboxes. Mailbird allows you to fully sync and configure all of your Google account emails, calendars and contacts ready to go in the best unified email experience ever. Plus integrate apps like Slack, Asana and other project management software so you spend more time working and less time moving from app to app. Be sure to check out Slack and Asana alternatives before picking the right one.
7. Add labels to easily find and read emails
Adding labels to your email may seem like a cliche tip but it’s one of the most effective gmail productivity tips. It allows you to save time to find, organize and optimize your gmail inbox.
Create gmail labels for specific emails whether their work related, personal or team based. From there you can create sub-labels that allow you to be more detailed.
When someone replies to your email you automatically know what the email is about before reading it first, so you can prioritize which emails are urgent and important.
You can also go into your gmail settings to create or manage labels.
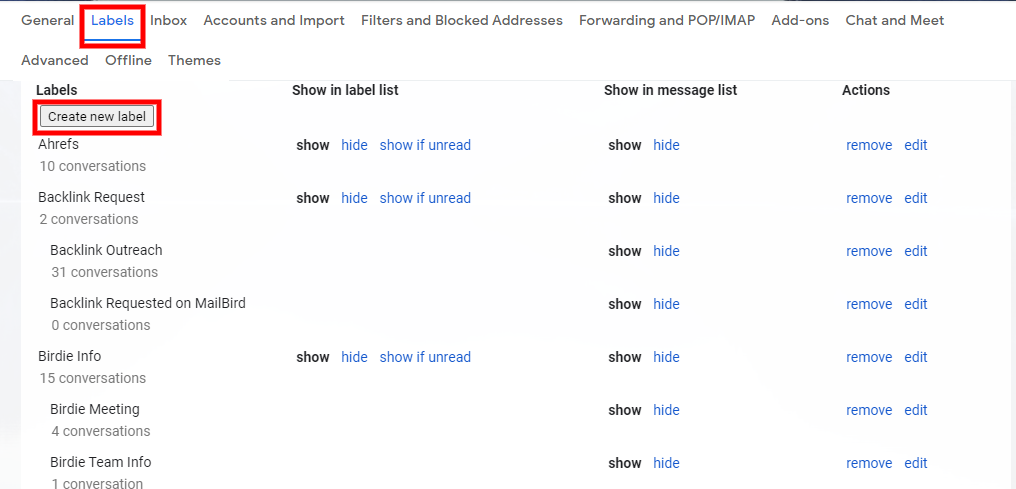
Once your labels are created you can easily click on your labels to see only the emails related to your topic instead of searching up and down your inbox.
8. Delete emails taking up storage space
Earlier we spoke about achieving emails but sometimes you just have to delete them. If we’re being honest some emails aren’t worth keeping and all they end up doing is causing clutter and bulk when you’re trying to be productive.
These emails could be promotion, unanswered proposals or old conversations that aren’t worth keeping. Do a date search in your gmail, for example before:01/01/2019, then click the “Select all” checkbox (top left), then Select all conversations, then click “Delete” (the trash can icon).
Then say goodbye to all your unwanted and old emails. Since deleting emails in Gmail is not something that happens automatically you’ll have to do it manually every quarter or yearly to ensure that you’ve free’d up some space in your inbox. Think of it as spring cleaning!
Being more productive in your inbox
Spending too much time in your inbox when you should be working is a dilemma that everyone struggles with from time to time, hopefully with these tips you’ll be able to get in and out as quick as possible so you can focus on what really matters.
To help here’s a quick recap of tips we’ve listed in this article:
- Easily undo a sent email
- Easily check your Gmail offline.
- Optimize Gmail with keyboard shortcuts
- Archive important emails (don’t delete them!)
- Save time and schedule emails in advance
- Add labels to easily find and read emails
- Delete emails taking up storage space.
- Send emails from different addresses
The best part is, as Google continues to implement more and better changes to gmail and it’s other products, it opens up the opportunity for us to find more ways to be less tied to our inbox. Be sure to check out drag and drop email editors before you go. Here is a review of several drag-and-drop email editors. They all use templates that you can save.
Further Reading:
Best 21+ Sales Enablement Tools: 18% Shorter Sales Cycle (2023)
Author
Victoria is a Content Marketer at Mailbird, an award winning email management app that allows you to save time managing multiple accounts. Victoria specialises in all things digital and content marketing. When she’s not experimenting with new content, she’s on a podcast or recording on YouTube.