LinkedIn is a social networking site for experts and professionals. It was primarily used as a tool to find potential job candidates and colleagues but has evolved into a way to network and communicate with other professionals in various industries.
Additionally, LinkedIn provides a wide range of tools and features to help you to improve productivity and grow your business.
However, exporting LinkedIn contacts with email addresses can be frustrating as LinkedIn no longer allows you to download someone’s email address.
Luckily, there are some workarounds for this.
In this article, we will share the step-by-step procedures to export LinkedIn contacts with email in just a few clicks.
But first.
Why Should You Export LinkedIn Contacts?
You may be wondering why you should export your LinkedIn contacts. After all, you already have a list of connections.
However, the export feature is more than just a way to save your contacts. There are many benefits to exporting your contacts from LinkedIn.
For example, let’s say you have an extensive list of contacts. And it can be time-consuming if you need to research each connection. So, by exporting their contacts, you can use this ethically-sourced data for your marketing and sales campaigns, so there’s clarity in who you’re targeting.
Secondly, if you leave LinkedIn anytime soon, you can export their contact information so that you can import it into another platform or send them an email.
Finally, there is a chance that your LinkedIn profile could get compromised or deleted, meaning you would lose all of your contacts. Downloading those contacts into another platform such as Gmail helps reduce the risk of losing touch with people.
How to Export LinkedIn Contacts with Email
Due to LinkedIn’s policy, you can not download any user’s email address.
However, using tools like Voila Norbert, PipiLeads, SalesHQ, etc., you can scrape any person’s email address from LinkedIn.
Let’s get started!
Method 1, Export LinkedIn Contacts (Without Tool)
This is the quickest way to export LinkedIn contacts into a CSV file. This can include your connections, messages, recommendations, invitations, published articles, etc.
So, if you want to export your LinkedIn contacts, follow the steps below.
- Go to your “Settings & Privacy” under Account
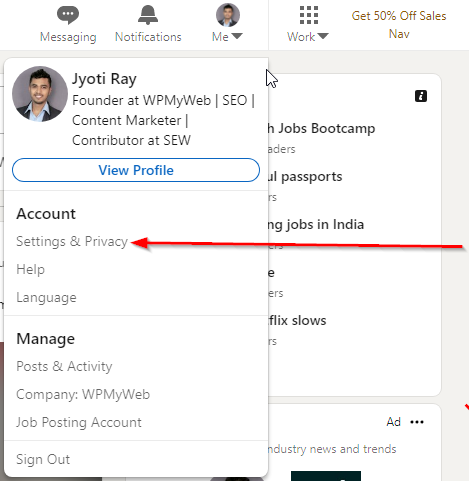
- Next, click on the “How LinkedIn uses your data” under Data privacy
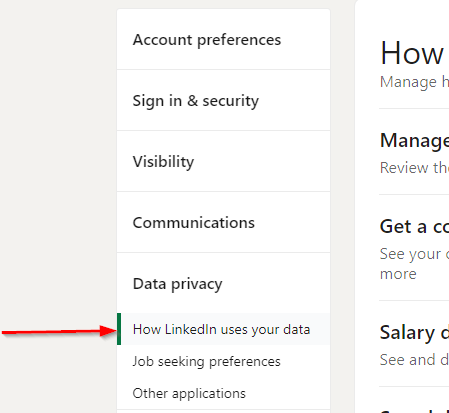
- Scroll down and click on the “Get a copy of your data” option
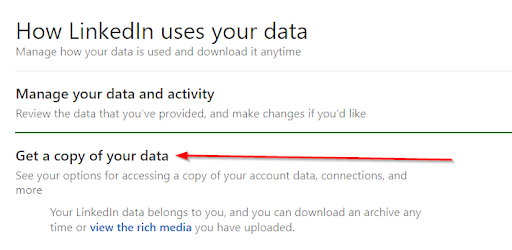
Once clicked, it will ask you what type of data you want to download.
For example, selecting the “Download larger data archive” option will automatically download all your data, including connections, contacts, connection history, and other information.
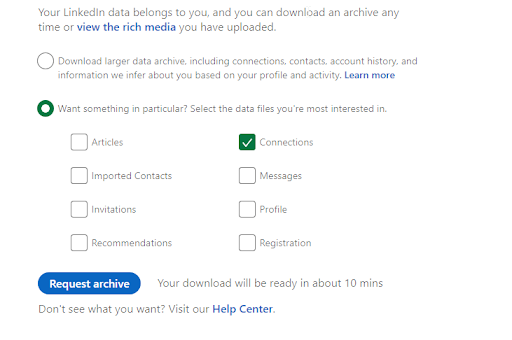
However, if you want to download any data, such as Connections specifically, select the second option and click the Request archive button.
- Enter your account password
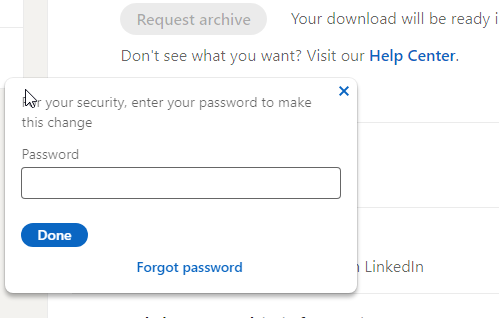
Now you have to wait while LinkedIn processes your request. It takes around 10-15 minutes, and you will receive an email with a download link.
- Open your email and click on the link
This will redirect you to the “Data privacy” section. After that, click on the Download archive button, and your data will be downloaded in a CSV file.
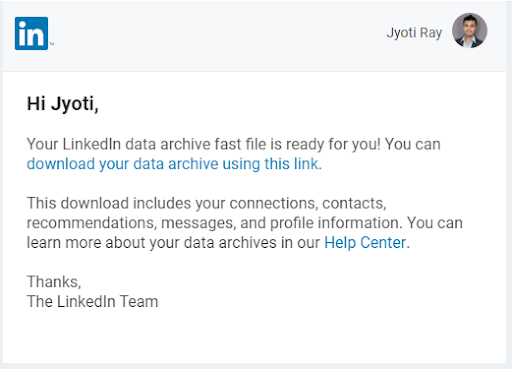
Open the CSV file using any spreadsheet program such as Google Sheets, Microsoft Excel, etc.
As you can see, the data is minimal. You will have only their:
- First Name
- Last Name
- Company
- Position
- Connected On
- But not email addresses
But why doesn’t LinkedIn export email addresses?
Like any social media network, LinkedIn has its fair share of privacy settings that might prevent you from exporting your email addresses.
If you go to the “Who can see or download your email address” under the Visibility section, you get this option saying “Allow your connections to download your email in their export”.
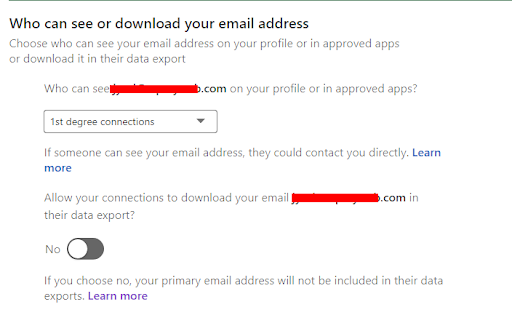
By default, the option is turned off.
If you turn it on, users on LinkedIn can download your email.
Note: Do not delete the CSV file you just downloaded because it doesn’t contain your contacts’ email addresses. But, we will need the CSV file for the following methods.
Now, let’s see how you can export LinkedIn contacts with email addresses.
Method 2, Export LinkedIn Contacts With VoilaNorbert
As you see, LinkedIn doesn’t allow you to export email addresses, so we will need to use a tool.
We prefer using the VoilaNorbert tool.
VoilaNorbert is a lead generation tool that can find and verify anyone’s email address across the web, including LinkedIn.
Plus, you can integrate the tool with other different third-party services like Zapier, Salesforce, Pipedrive, Close, Chrome extension, etc.
They offer three different tools:
- Prospecting – for finding email addresses
- Verify – to verify anyone’s email address
- Enrich – fetch anyone’s current job title, company, location, and many other details behind the emails on your list
The prospecting tool’s price starts at $49 per month, giving you up to 1000 leads/ month, 50 bulk workers, unlimited team members, bulk and API usage.
There’s also a free trial, giving you 50 leads for free.
Here’re the step-by-step processes to follow.
Step 1, Create a VoilaNorbert account
The first step is to create an account. You can start with a paid plan or try it for free.
The signup process may take a few seconds.
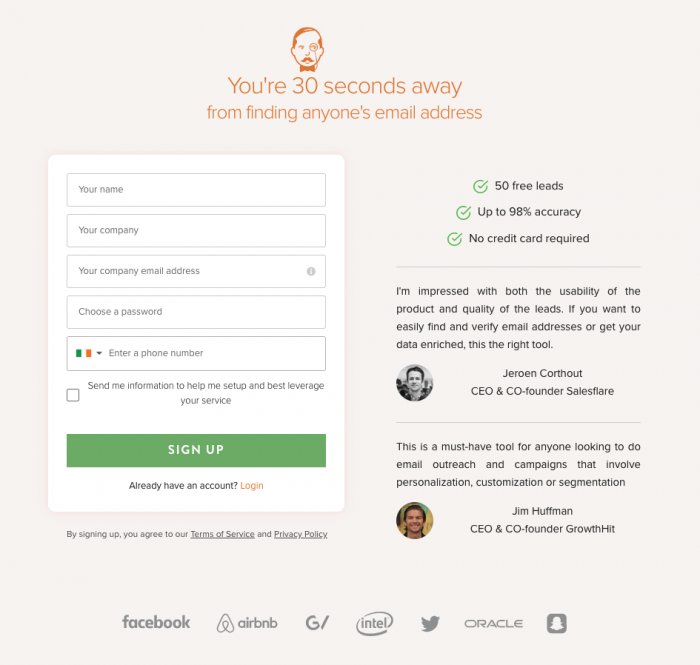
Step 2, Upload the CSV file you just exported
After creating an account, log in to your dashboard. You can see various options like prospecting, contacts, verify, integrations, enrichment, and tools.
However, we will use the prospecting option right now.
Click on Prospecting > Bulk and upload the CSV file you just downloaded from LinkedIn.
Step 3, Add some columns
Next, you need to add values to the columns. You can add up to five different values: full name, website or domain, first name, last name, and company name. Doing this will give you more accurate results.
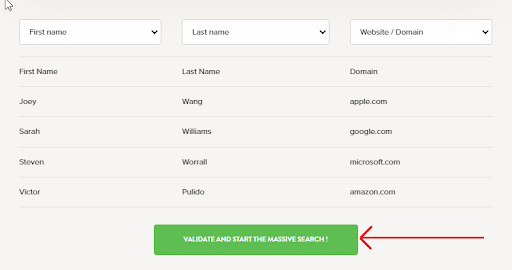
Select the dropdown menu to add values, click on the Validate and start the massive search Button.
Step 4, Download the new CSV file
Now, wait a few minutes while they process your request.
Once done, you can download the newly generated list in a CSV format by clicking on the “CSV” button. Also, you can click on the open list to view the data.
Here’s result after exporting contacts from VoilaNorbert.
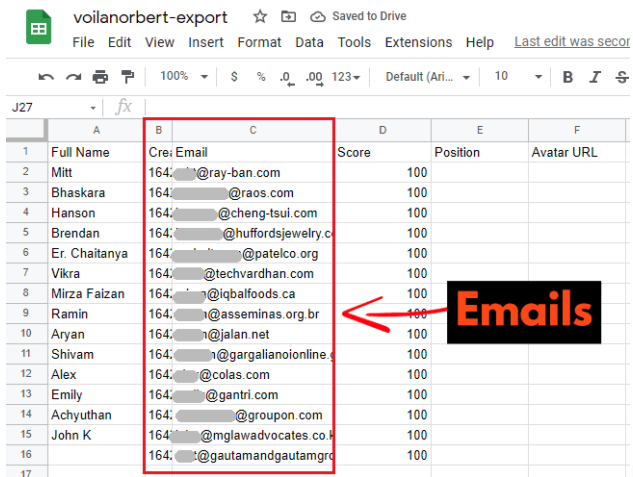
That’s pretty much how you can export LinkedIn contacts using VoilaNorbert. If you want to use another tool, follow the methods below.
Method 3, Export LinkedIn Contacts Using SalesQL
The following tool we will use is SalesQL to extract email addresses from LinkedIn.
SalesQL is an excellent email finder and lead generation tool. It works similarly to VoilaNorbert and features a free version, giving you 100 lookup credits per month.
The free version offers minimal functions such as contacts manager and email lookup without exporting your contacts into a CSV or Excel file.
However, upgrading to their premium plan will give you access to additional features like export contacts to CSV/ Excel files, app integrations, personal/ company phones, credits roll over, etc.
To scrape LinkedIn email using the SalesQL tool, follow the steps below.
Step 1, Create a SalesQL account
First, create an account on SalesQL. You can choose any plan based on your requirements.
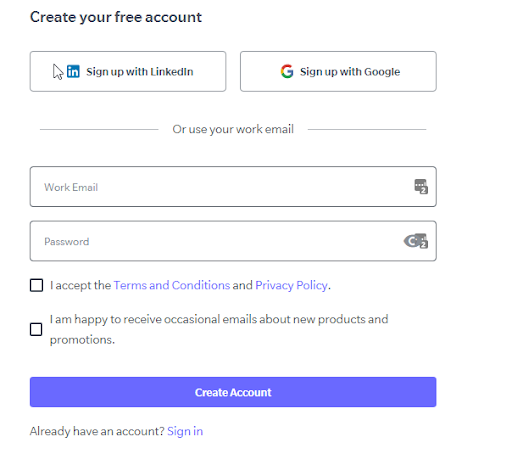
Step 2, Install their browser extension
After creating an account, you need to install their browser extension to extract emails.
Their extension is available in the most popular browsers – Google Chrome, Firefox, and Microsoft Edge.
However, on Google Chrome, you need to install the SalesQL extension manually. You can see their in-depth guide on installing SalesQL in Google Chrome.
Step 3, Go to your LinkedIn connections page
Once installed, go to your LinkedIn’s My Network page and click on the SalesQL icon.
Then click on the Start button that says “Add your 1st connections with one click”.
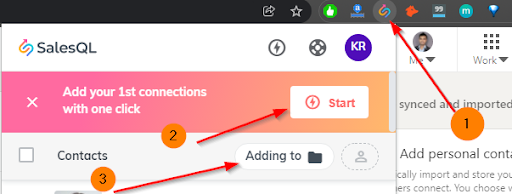
Step 4, Choose how many contacts do you want to export
In the next step, you need to set how many LinkedIn contacts you want to export at once.
SalesQL recommends exporting up to 400 contacts every 24 hours to avoid LinkedIn warnings.
However, if you are a LinkedIn premium user, you can export up to 1,000 contacts every 24 hours.
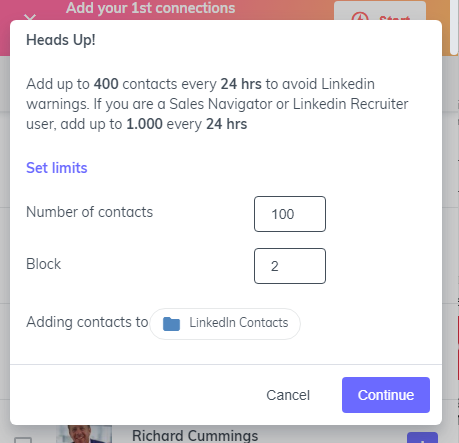
Then, select a folder and click on the Continue button.
Step 5, Export your contacts
Now, go back to your SalesQL dashboard and select the folder to add all your contacts.
Selecting the folder will load all your contacts’ info, including email address, phone number, past positions, connected on, skills, education, and more. Additionally, you can organize columns, sort data, change email and phone display settings.
To export your contacts in a CSV or Excel file, click on the Export button.
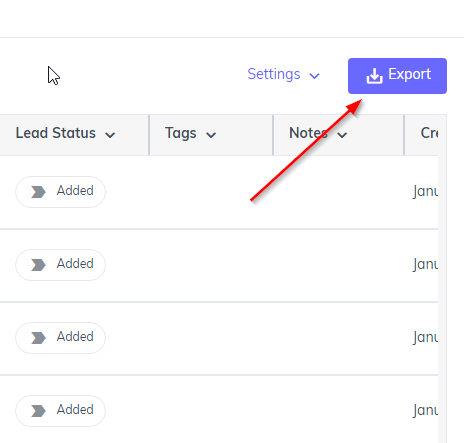
That’s it. This is how you can use SalesQL to export LinkedIn contacts.
Method 4, Export LinkedIn Contacts Using Pipileads
Pipileads is another excellent tool to find verified email addresses on the LinkedIn platform. It works with all LinkedIn features, including Sales Navigator, Recruiter, etc.
Like other tools, Pipileads also offers a free plan which gives you 50 credits per month. However, choosing their premium plans will provide you with additional features – such as no duplicate records, downloading freshly verified email addresses, export lists in CSV and XLSX format, etc.
To export your LinkedIn contacts using PipiLeads, follow the steps below.
Step 1, Download the Chrome Extension
First, download their free Chrome Extension and create an account.
You can choose any plan based on your needs. If you need more credits and premium features, opt for their paid plan.
Step 2, Go to LinkedIn
Go to any desired profile of your connection or search result page and click on the Pipileads extension.
It will reveal their email address which you can access by visiting the PipiLeads dashboard.
Step 3, Export your list
Login to your Pipileads dashboard and select the list you want to load.
Then select your contacts from the list and click on the Export option. You can export your contacts in CSV or Excel format.
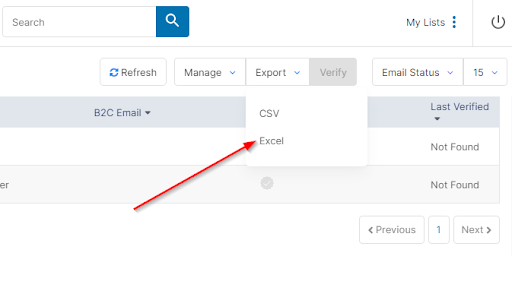
However, if you already have a list of names, you can use their bulk email finder tool to extract email addresses quickly. Here’s how to do it.
Step 1, Go to the email finder
From the dashboard, go to email finder and click on the bulk email finder.
Step 2, Upload your CSV file
Next, you need to upload the CSV file that contains only first name, last name, and domain. If any other column exists, remove them.
Once uploaded, click on the start bulk email finder button.
The process may take a few seconds to a minute. Then click on the view button to see the results.
Method 5, Export LinkedIn Contacts Using Plantombuster
The last tool we have on this list is Plantombuster.
Plantombuster is an excellent LinkedIn automation and data extraction tool that help you boost business leads, marketing audiences, and overall growth.
Using the tool, you can perform several marketing tasks such as scraping LinkedIn profiles, finding professional emails on the web, collecting Instagram hashtags, Twitter auto-follow, finding domain names, and many more.
So if you want to export LinkedIn contacts with email, follow the steps below.
Step 1, Create a Plantombuster account
First, create a Plantombuster account and verify your email to get started.
Step 2, Install browser extension and connect
After logging into your account, install their browser extension.
Once done, select the “LinkedIn Contacts Extractor” option from Phantoms and Workflows.
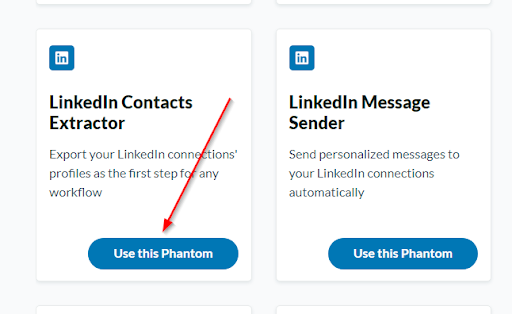
Next, click on the Connect to LinkedIn button to automatically add your LinkedIn session cookie and save it.
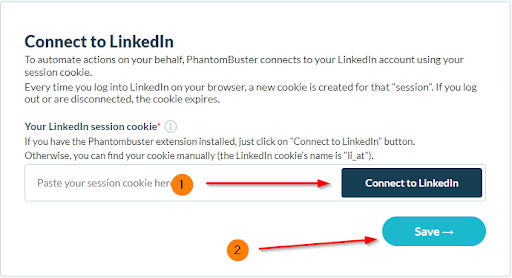
Step 3, LinkedIn Contacts Extractor Setup
You need to set how many contacts you want to export in this step. By default, the value is 100. If you leave the field empty, it will automatically export up to 2000 contacts at once.
However, Plantombuster recommends up to 1000 connection extraction per day, or 2500 using Sales Navigator.
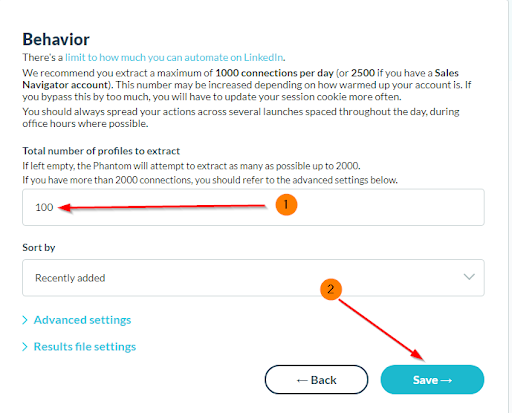
Click on the Save button to start the process.
Step 4, Download Your CSV File
After saving your Phantom’s settings, click on the launch button.
It will export all your contacts’ information that consists of profile URL, first name and last name, profile image URL, timestamp, but not email addresses yet.
So, if you want email addresses, follow the following steps.
Step 5, Add LinkedIn Profile Scraper
Next, go back to Phantom categories and add the LinkedIn Profile Scraper tool to your account.
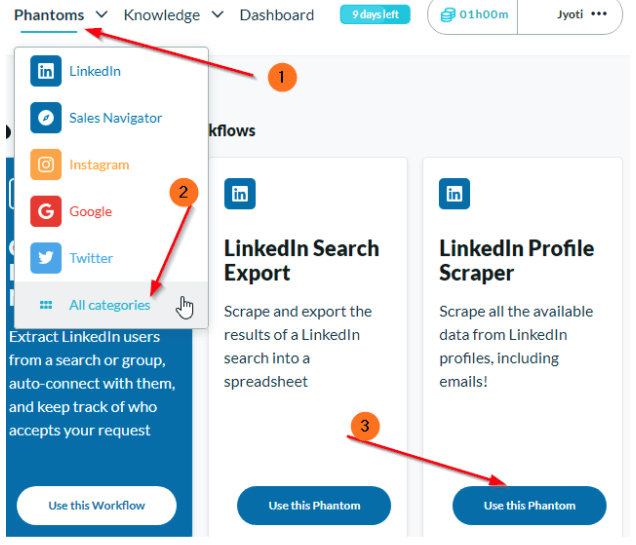
- Click on the Use this Platform button
- Add your LinkedIn session cookie by clicking on the Connect to LinkedIn
- Click on Save
- Upload your CSV file. You can either enter Google Spreadsheet URL (make sure it’s public) or select the file from My Phantoms
- Hit the Save button to proceed to the next step
Step 5, LinkedIn Profile Scraper Settings
In this step, you need to set how many profiles you want to scrape. Plantombuster recommends processing a maximum of 80 profiles per day, or 150 profiles using LinkedIn Sales Navigator.
However, the sweet spot is between 10 – 12.
Next, you will be asked to add an email discovery service like Hunter.io, Snov.io, Phantombuster, etc. If you choose other services rather than Phantombuster, you must enter an API key.
Select “repeatedly” and “8 times per day” in the Setting tab.
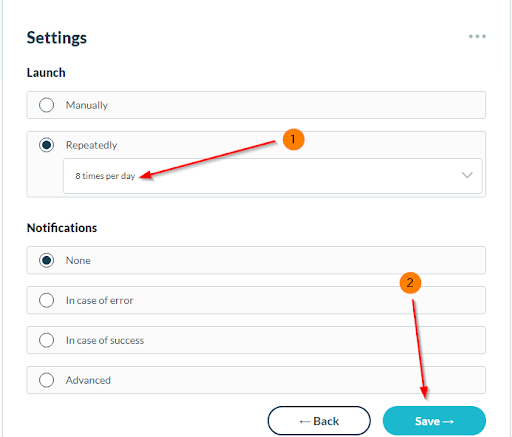
Then Save and Launch.
The tool will automatically generate a new CSV file with added email addresses.
Download the file and check if your contacts’ email addresses are there.
Summing Up
By exporting your LinkedIn contacts, you can re-use them in different ways. For example, you can use your list to retarget your contacts via email campaign, send your list to your colleague, or use it as a backup if your LinkedIn account gets compromised.
Unfortunately, LinkedIn doesn’t allow you to download someone’s email address.
But, the good news is that you can export your LinkedIn contacts’ email addresses easily by using tools like VoilaNorbert, SalesQL, etc.
In this article, we have shared four different methods with tools that you can use to scrape someone’s email address on LinkedIn, whether the person is on your Connections or from another company.
Also, keep in mind that each tool limits how many profiles you can scrape per day as excessive requests can get your LinkedIn account suspended.
Now, we want to hear from you. Which LinkedIn email finder tool are you using so far? What is your favorite feature? Do let us know.
**** This is a guest post from Jyoti Ray. Jyoti is the founder of WPMyWeb.com, which specializes in social media, marketing, and SEO. He writes and has been featured on JeffBullas, SurveyAnyplace, SearchEngineWatch, and more. You can connect with him on LinkedIn.****